Would you like to add some uniqueness to your Discord profile? Discord’s new profile customization feature makes it simple to alter your own profile’s color scheme! This was a closed beta function, but it’s now available to all users. Any Discord account can alter the color of the profile banner, however using an image as a banner or altering the theme color of the profile requires Discord Nitro. With the help of this wikiHow, you can use your computer, iPhone, iPad, or Android device to modify the colors of your Discord profile.
Things You Should Know
- Basic accounts can change the banner color, but you must have Nitro to change the profile theme.
- On desktop, click the cog icon. Click “Profiles” → “Banner Color” → select a new color. Click “Save Changes”.
- On mobile, tap your user icon → “Profiles” → tap the pencil icon. Tap “Banner Color” → select a new color → “Select” → “Save”.
You may download Discord for Linux, Mac, and Windows. If you haven’t already, create an account or log in with your email address and password.
Discord is also available for usage through the desktop browser at https://discord.com/.
The color of the profile banner will be customizable for every Discord user. Nevertheless, in order to access additional customization choices, Discord Nitro is required.
You can find this at the bottom-left corner, next to your Discord ID.
- The User Settings page will open.
This will be located underneath the header for User Settings.
This will be underneath the Avatar section.
- If you have Discord Nitro, you’ll see Change Banner.
To change the hue and shade, use the color slider. In the space provided below, a hex code may alternatively be entered.
You can choose to Choose GIF or Upload Image on Discord Nitro.
Upload Image: Open an image that has been saved to your PC. After you click it, select Open.
Select a GIF by using the search bar or by browsing through Trending GIFs. Select the desired one by clicking on it.
A pop-up alert alerting you to unsaved changes will appear at the bottom of the screen while you make changes to your profile. In order to apply your adjustments, click the green button.
Accent and Primary are included beneath the Profile Theme heading. As you make changes, the Preview window will display the updated colors.
Select Primary. Starting at the top of the page, this is the primary color of your profile theme.
To change the hue and shade, use the color slider. A hex code can also be entered into the field.
Select Accent. Starting from the bottom of the page, this is the accent color that matches your theme for your profile. This becomes a part of the main color.
To change the hue and shade, use the color slider. A hex code can also be entered into the field.
When you’re done, click Save Changes.
Nitro users are able to set a unique profile for different servers. To do so, click the Server Profiles tab in the Profiles section.
- Select a server from the Choose a Server drop-down menu.
- Click the field for Server Nickname to change your name for this server.
- Click Change Avatar to set a new profile picture for this server.
- Click Change Banner to set a new banner for this server.
- Click Primary or Accent to change your profile theme for this server.
- Enter a new description into About me.
- Click Save Changes when you’re finished.



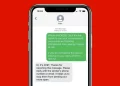


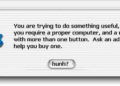
Discussion about this post